티스토리 뷰
서비스를 배포 후에 명령어로 하나하나 실행하기 귀찮아 만들게 된 런처 프로그램이 있다. 거기에서 Nginx도 실행 종료할 수 있도록 등록해놨는데 회사 팀장님이 Nginx는 그냥 별도로 빼자고 한다.
그래서 전 회사에서 한번 사용해본 nssm을 사용해 Nginx를 윈도우 서비스로 등록한 내용이다. 한번 해봤지만 사용법을 잊어버려서 정리할 겸 써본다. 그때도 생각했지만 매우 간단하다.
우선 nssm 을 설치하자. 다운로드 경로는 아래와 같다.
NSSM - the Non-Sucking Service Manager
NSSM - the Non-Sucking Service Manager Windows 10 Creators Update 2017-04-26: Users of Windows 10 Creators Update should use prelease build 2.2.4-101 to avoid an issue with services failing to start. If for some reason you cannot use that build you can als
nssm.cc
위 사이트를 들어가 Latest release 버전을 다운받고 원하는 곳에 압축을 푼다.
이제 따라하기만 하면 윈도우 서비스에 등록할 수 있다.
1. CMD 열기
2. nssm.exe가 존재하는 폴더까지 이동 (cd /nssm-2.24/win64)
3. nssm.exe install <service name>
여기까지 했으면 아래와 같은 GUI가 나타난다.
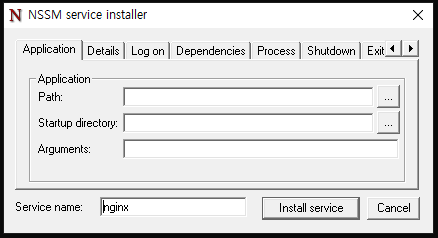
Application 탭에서 Application 영역 안의 Path 줄 오른쪽 끝에 보이는 ... 버튼을 클릭하여 등록할 파일을 선택해주면 아래와 같이 Path, Startup directory가 잡힌다.
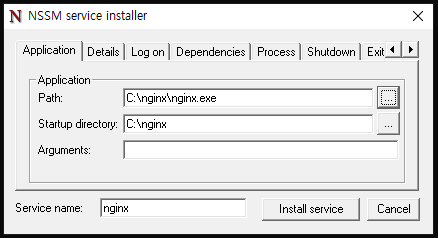
Install service 버튼을 눌러주면 서비스에 등록된다.
지금까지의 작업은 말 그대로 등록된 상태라 실행을 시켜줘야 한다.
CMD창에서 다시 nssm 이 깔려있는 폴더로 이동후 nssm start nginx 를 입력하면 끝!

추가로 아래는 명령어 리스튼데 많이 사용할 것 같을 것만 정리했다.
| 명령어 | 설명 |
| nssm start servicename | 등록된 서비스를 실행한다. |
| nssm stop servicename | 등록된 서비스를 종료한다. |
| nssm restart servicename | 등록된 서비스를 재실행한다. |
| nssm status servicename | 등록된 서비스의 상태를 확인한다. |
| nssm edit servicename | 등록된 서비스를 수정한다. |
| nssm remove servicename | 등록된 서비스를 삭제한다. |
여기까지
- Total
- Today
- Yesterday
- golang file compress
- docker run redis-cli
- docker redis image
- golang request body decode
- postgresql db dump
- pg db dump
- docker run postgres
- golang REST API example
- db dump
- golang http
- pg dump
- docker run redis-server
- golang http encode
- docker postgres
- golang http decode
- postgres container
- golang rest api server
- docker redis container
- golang 디렉터리 압축
- docker run redis
- golang api
- golang rest api
- postgresql dump
- golang directory compress
- docker redis
- golang 파일 압축
- postgres images
- golang 압축
- golang 폴더 압축
- golang web api
| 일 | 월 | 화 | 수 | 목 | 금 | 토 |
|---|---|---|---|---|---|---|
| 1 | 2 | 3 | ||||
| 4 | 5 | 6 | 7 | 8 | 9 | 10 |
| 11 | 12 | 13 | 14 | 15 | 16 | 17 |
| 18 | 19 | 20 | 21 | 22 | 23 | 24 |
| 25 | 26 | 27 | 28 | 29 | 30 | 31 |
